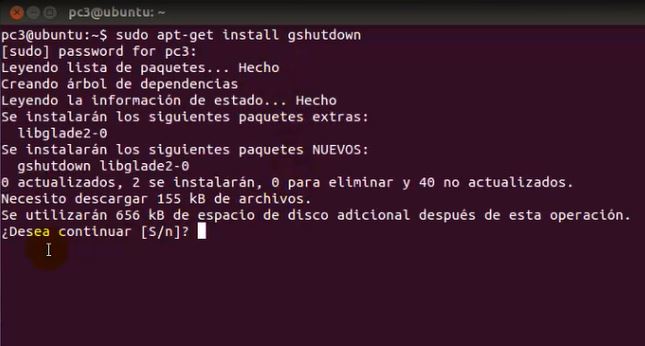Para las personas que se han topado con este tipo de problema, ya sea, guardando un archivo que es muy grande hacia sus discos duros externos, usb entre otros; aquí les mostraré 2 posibles soluciones.
Mayormente esto pasa cuando el tamaño del archivo es mayor a 4 GB, ya que es lo máximo que soporta el sistema de archivo FAT 32 en una transferencia de datos. Lo común es que un usb venga con sistema de archivo FAT 32.
1ra SOLUCIÓN:
Lo que debemos hacer es cambiar nuestro sistema de archivo a NTFS, por lo que es necesario formatear nuestras unidades de almacenamiento (usb, disco duro externo). Esta solución es lo más recomendable, ya que si lo hacemos ya no nos volverá ese tipo de mensaje por parte del sistema operativo.
Pasos:
1. Click derecho a nuestra unidad de almacenamiento y dirigirnos a la opción "formatear".
2. En el Sistema de archivos, elegiremos NTFS y luego le damos click en "Iniciar". Luego de esto ya podremos transferir archivos muy pesados.
2da SOLUCIÓN:
Para personas que tienen demasiados archivos en su unidad de almacenamiento y no desean estar perdiendo tiempo en guardar sus archivos en otro lado para luego formatear su unidad y volver a guardarlos allí; esta solución es muy practica y tan solo debemos tener instalado el Winrar en nuestras máquinas.
Pasos:
1. Click derecho a nuestro archivo que vamos a transferir, y elegimos la opción "Añadir al archivo...".
2. En método de comprensión, seleccionamos la "Buena".
3. Nos dirigiremos a la opción "Partir en volúmenes de.." y seleccionamos colocamos el valor del tamaño que deseamos que se particione; y al costado tendremos que indicar la unidad (kb, mb, gb entre otros). Por último le damos click en "Aceptar".
Luego, para recuperar el archivo original le damos click en cualquier fragmento o parte del archivo dividido y le damos click en la opción "extraer aquí".