Lo primero que debemos hacer es descargarnos la imagen ISO del Oracle Linux 6.3, aquí les dejaré el link:
Link de descarga VMware Woorkstation 9:
https://mega.co.nz/#!qFZXzDYA!GmtmiHEz4LeNVe09OhSAk2NBIPR4c_deji-hnCVUAnU
https://mega.co.nz/#!qFZXzDYA!GmtmiHEz4LeNVe09OhSAk2NBIPR4c_deji-hnCVUAnU
NOTA: Si eres de las personas que aprenden mejor visualizando, aquí les dejaré un videotutorial de esta instalación:
PASOS DE INSTALACIÓN:
1. Abrimos nuestro VMware y creamos una nueva máquina virtual.
2. Le asignamos una configuración típica y luego le damos en "Next".
3. Seleccionamos la opción de instalar con un ISO y nos direccionamos en donde se encuentra nuestro Oracle Linux descargado y luego le damos en next.
4. Por defecto , le damos click en "Next" y luego en "Finish".
5. Prendemos la máquina virtual, escogemos el idioma la primera opción "Install or upgrade an existing system". Instalar o actualizar.
6. Si le damos "OK" se realizará una prueba de integridad de los medios de comunicación, pero en nuestro caso omitiremos ese paso y le daremos click en "Skip".
7. Ventana de Bienvenida, le daremos click en "Next".
8. Elegiremos el idioma español para la instalación, como también en el siguiente ventana
se escogerá el mismo idioma para la distribución del teclado.
9. Marcaremos la opción "Dispositivos de almacenamientos básicos" en la configuración de la marca de almacenamiento.
10. Marcaremos la opción "Si" ya que los datos que supuestamente va a borrar, no habrá por ser una partición nueva.
11. Le asignamos un nombre al host y la configuración de la red lo dejaremos por defecto.
12. Escogeremos la zona horaria y dejaremos el reloj de sistema establecido en UTC.
13. Le asignamos una contraseña para la raíz de cuenta.
14. Escogeremos la opción "Usar todo el espacio del disco".
15. Le diremos que escriba los cambios al disco.
16. Seleccione el conjunto de software Desktop.
17. Se empezará a realizar las copias.
18. Al terminar el proceso, le daremos click en "Reiniciar".
19. Empezaremos a realizar la configuración inicial del sistema. Le damos click en "Next".
20. Aceptamos los términos de licencia.
21. Si usted tiene una validez de un CSI debe registrarlo en este paso. Contrario, seleccione "No, yo prefiero a registrar en un momento posterior", y procedo.
22. Procederemos a crear una cuenta usuario para el sistema.
23. Proporcionar la hora correcta o configurar el servidor para sincronizar automáticamente NTP haciendo clic en "Sincronizar los datos y la hora en la red".
24. Deje la configuración Kdump por defecto, damos click en "Aceptar" y haga clic en Finalizar.
25. Ingresamos nuestro usuario y contraseña.




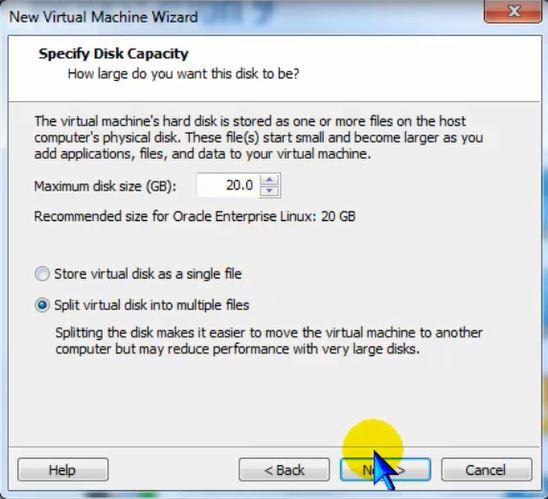





















No hay comentarios.:
Publicar un comentario